पहुंच योग्यता विशेषताएं
अलग फ़ाइल स्वरूप देखना
| दस्तावेज़ का प्रकार | डाउनलोड |
|---|---|
| पीडीएफ सामग्री | |
| वर्ड फाइल्स | |
| एक्सेल फाइलें | |
| पावर प्वाइंट प्रस्तुतियाँ | |
| फ्लैश सामग्री |
उपयोगिता सहायता
स्क्रीन डिस्प्ले को नियंत्रित करने के लिए इस वेब साइट द्वारा उपलब्ध पहुंच के विकल्प का उपयोग करें। ये विकल्प टेक्स्ट रिक्त स्थान को बढ़ाना, स्पष्ट दृश्यता और बेहतर पठनीयता के लिए पाठ का आकार और रंग योजना बदलते हैं।
पाठ का आकार बदलना
टेक्स्ट के आकार को बदलने से पाठ को अपने मानक आकार से छोटा या बड़ा दिखने का मतलब होता है। पठनीयता को प्रभावित करने वाले टेक्स्ट के आकार को सेट करने के लिए आपको पांच विकल्प दिए गए हैं य़े हैं:
- विशालतम: सबसे बड़ा फ़ॉन्ट आकार में जानकारी प्रदर्शित करता है
- बड़ा: मानक फ़ॉन्ट आकार से अधिक फ़ॉन्ट आकार में जानकारी दिखाता है
- मध्यम: एक मानक फ़ॉन्ट आकार में जानकारी प्रदर्शित करता है, जो कि डिफ़ॉल्ट आकार है।
- छोटे: मानक फ़ॉन्ट आकार से छोटा फ़ॉन्ट आकार में जानकारी प्रदर्शित करता है
- सबसे छोटा: छोटी फ़ॉन्ट आकार में जानकारी प्रदर्शित करता है
वेबसाइट आपको प्रत्येक पृष्ठ के शीर्ष पर उपस्थित टेक्स्ट आकार के आइकनों पर क्लिक करके और एक्सेसबिलिटी ऑप्शन्स पेज के माध्यम से, टेक्स्ट आकार को दो अलग-अलग तरीकों से बदलने की अनुमति देता है।
टेक्स्ट आकार आइकन
विभिन्न विकल्पों के बाद प्रत्येक पृष्ठ के शीर्ष पर उपलब्ध आइकनों के रूप में उपलब्ध कराए जाते हैं:
- - टेक्स्ट का आकार घटाएं : पाठ के आकार को दो स्तर तक कम करने की अनुमति देता है
- A सामान्य टेक्स्ट आकार : डिफ़ॉल्ट टेक्स्ट आकार सेट करने की अनुमति देता है
- + टेक्स्ट आकार बढ़ाएं : पाठ के आकार को दो स्तर तक बढ़ाने की अनुमति देता है
अभिगम्यता के विकल्प
एक्सेस-योग्यता विकल्प पृष्ठ का उपयोग करके पाठ का आकार बदलने के लिए:
- पहुंच योग्यता विकल्प चुनें पहुंच योग्यता विकल्प पृष्ठ प्रदर्शित किया जाता है।
- पाठ का आकार अनुभाग से, उपयुक्त पाठ आकार चुनें।
- क्लिक करें
रंग योजना बदलना
रंग योजना बदलना एक उपयुक्त पृष्ठभूमि और पाठ रंग को लागू करने का संदर्भ देता है जो स्पष्ट पठनीयता सुनिश्चित करता है। रंग योजना बदलने के लिए चार विकल्प दिए गए हैं य़े हैं:
- मानक : डिफ़ॉल्ट कंट्रास्ट सेट करने के लिए पृष्ठभूमि और काले रंग के रूप में सफेद रंग को अग्रभूमि टेक्स्ट पर लागू होता है
- ब्लैक पर पीला : पठनीयता में सुधार करने के लिए पृष्ठभूमि और पीले रंग को अग्रभूमि पाठ में काले रंग के रूप में लागू किया जाता है।
- ब्लू पर पीला : पठनीयता में सुधार के लिए पृष्ठभूमि और पीले रंग को अग्रभूमि पाठ में नीले रंग के रूप में लागू होता है।
- ब्लैक पर फ्यूशिया : पठनीयता में सुधार करने के लिए अग्रभूमि पाठ को पृष्ठभूमि और फ़ूशिया रंग के रूप में काले रंग के रूप में लागू होता है.
रंग योजना बदलने के लिए:
- पहुंच योग्यता विकल्प का चयन करें पहुंच योग्यता विकल्प पृष्ठ प्रदर्शित किया जाता है।
- कंट्रास्ट स्कीम अनुभाग से, उचित कंट्रास्ट स्कीम का चयन करें
- क्लिक करें
नोट: रंग योजना बदलने से स्क्रीन पर छवियों को प्रभावित नहीं होता है।
टेक्स्ट रिक्त स्थान को बदलना
पाठ की रिक्ति को बदलना, दृश्य और सीखने की अक्षमता वाले उपयोगकर्ताओं के लिए पठनीयता में सुधार करने के लिए डिफ़ॉल्ट सफेद स्थान से दो शब्दों के बीच सफेद स्थान को बढ़ाने के लिए संदर्भ देता है। पठनीयता को प्रभावित करने वाले शब्दों के बीच सफेद स्थान को सेट करने के लिए आपको तीन विकल्प दिए गए हैं य़े हैं:
- डिफ़ॉल्ट: मानक चौड़ाई के लिए दो शब्दों के बीच सफेद स्थान सेट करने की अनुमति देता है
- व्यापक: मानक चौड़ाई से दो शब्दों के बीच सफेद स्थान को बढ़ाने की अनुमति देता है
- चौड़ाई: मानक चौड़ाई की तुलना में दो शब्दों के बीच सफेद स्थान को और बढ़ाना है।
पाठ अंतर बदलने के लिए:
- पहुंच योग्यता विकल्प चुनें पहुंच योग्यता विकल्प पृष्ठ प्रदर्शित किया जाता है।
- टेक्स्ट रिक्ति सेक्शन में, उपयुक्त पाठ अंतराल चुनें
- क्लिक करें
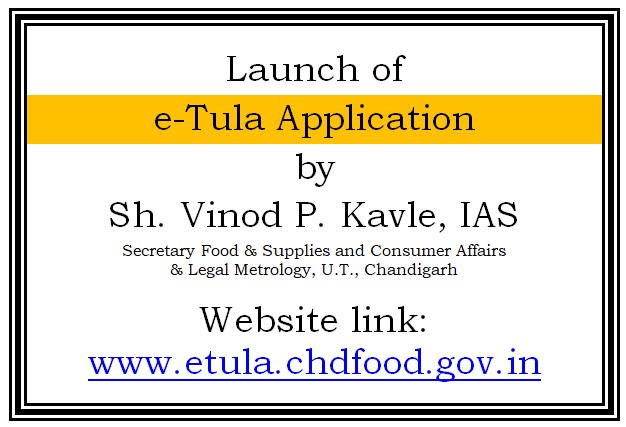





 पावरपॉईंट व्यूअर 2003 (2003 तक किसी भी संस्करण में) - बाहरी वेबसाइट जो एक नई विंडो में खुलती हैं
पावरपॉईंट व्यूअर 2003 (2003 तक किसी भी संस्करण में) - बाहरी वेबसाइट जो एक नई विंडो में खुलती हैं एडोब फ्लैश प्लेयर (बाहरी वेबसाइट जो एक नई विंडों में खुलती हैं)
एडोब फ्लैश प्लेयर (बाहरी वेबसाइट जो एक नई विंडों में खुलती हैं)